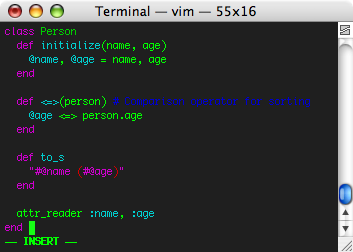O print screen (impressão ou captura de tela) é um recurso utilizado para “fotografar” a tela do seu computador em um certo momento. Ele gera uma imagem de tudo que está na tela, exatamente como está. Mas se você chegou até aqui, certamente já sabe o que é um print screen, só não sabe como fazê-lo no Mac.
Deixe-me adivinhar, você está procurando a tecla “Print Screen” desesperadamente e não acha mas você tinha certeza que já tinha visto esta tecla? Então eu tenho uma boa notícia: você não está louco e nem cego. Realmente esta tecla não existe no Mac, só nos PCs comuns. Foi lá que você viu.
Uma coisa boa do print screen do Mac é que você não precisa de nenhum programa além do próprio Mac OS para fazê-lo. Como sabemos, no Windows você teria que apertar a tecla “Print Screen” e depois colar a foto em algum programa (Paintbrush, Photoshop, Word, etc) para depois salvá-la. Parece bom o suficiente, mas no Mac, as coisas são bem mais legais (pra variar). Ele pode salvar a imagem direto para você sem precisar de programa algum, sem contar que você pode capturar uma tela inteira, um pedaço dela, ou somente uma janela… E se você quiser mandar para o clipboard (área de transferência) para colar no programa que quiser, também pode. Funciona assim:
command+shift+3: Captura a tela inteira e salva numa imagem no seu Desktop (Mesa), em formato PNG.
command+shift+4: Captura uma parte da tela que você escolher, e salva no seu Desktop. Ao usar esta combinação, o cursor do mouse vira um alvo e você seleciona a área que quer capturar. Você arrasta e quando soltar ele automaticamente captura a tela.
command+shift+4 e depois barra de espaço: Se você usar a combinação anterior (command+shift+4) e em seguida apertar a barra de espaço, o ponteiro do mouse que era um alvo vira uma câmera, e você pode clicar com ela em cima da janela que você quer para capturar somente ela e salvar a imagem no seu Desktop.
qualquer combinação+ctrl: Ao invés de salvar a imagem no Desktop, a imagem fica no clipboard e você pode colar no programa que desejar, sem gerar uma imagem automática.
alterar o formato do arquivo: É possível escolher o formato do arquivo que o print screen gera, pode ser PDF ou PNG. Para alterar esta opção, abra o Terminal e digite o comando “defaults write com.apple.screencapture type pdf” e pressione enter. Desta forma você altera o formato do arquivo para PDF. Para alterar para PNG, basta substituir no comando o pdf por png. Você deve fazer logout ou reiniciar o Mac para que esta alteração passe a valer.
E então? É fácil ou não é?
E não para por aí! Em todas as capturas de tela feitas através destes comandos, as imagens são armazenadas em formato PNG (Potable Network Graphics) que como o próprio nome já indica é um formato de imagem compactado, ou então em PDF que também não fica com a qualidade muito boa. Se você precisar de print screens com maior qualidade, você pode utilizar o programa Grab, que vem com o Mac OS e fica na pasta Utilities (Utilitários). Ele salva as imagens em formato TIFF com alta resolução. Ele é bem simples de usar e dispensa maiores explicações.